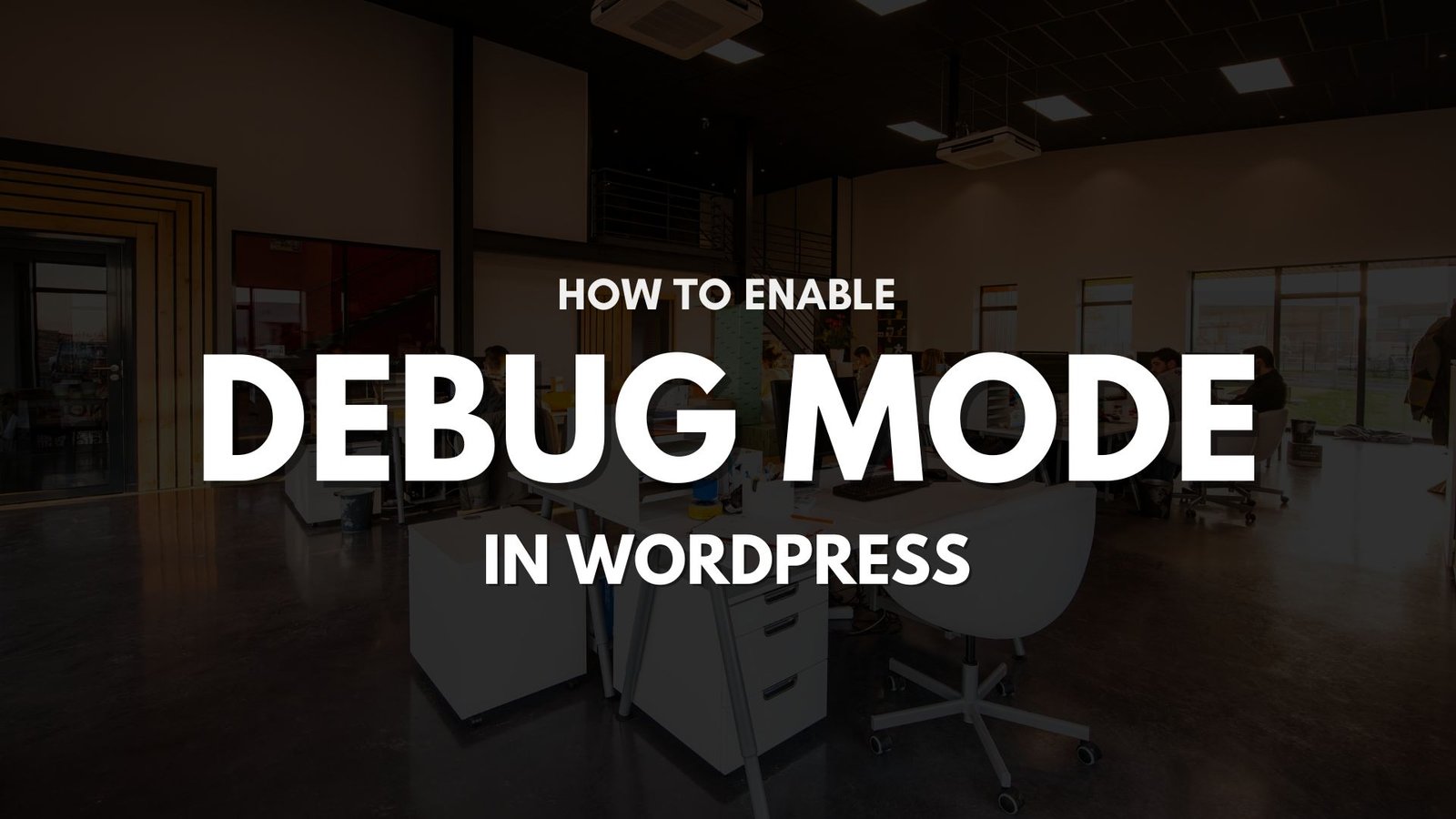Enabling debug mode in WordPress is an essential step for troubleshooting issues and improving your site’s performance. WordPress has a built-in debugging feature that allows developers and site administrators to identify and fix problems quickly. In this guide, we will learn exactly how to enable debug mode in WordPress and we will see what each setting does, so you can make the most of this powerful tool.
Why Enable Debug Mode in WordPress?
Debugging in WordPress helps identify issues with your theme, plugins, or WordPress core files. When we activate debug mode, WordPress starts generating error logs, which can provide valuable insights into what’s causing problems. Whether you’re dealing with a broken plugin or mysterious errors on your site, turning on debug mode is the first step toward resolving these issues.
How to Enable Debug Mode in WordPress
Follow these steps to enable WordPress debug mode in WordPress:
- Access Your WordPress Site’s
wp-config.phpFile: Thewp-config.phpfile is located in the root directory of your WordPress installation. You can access it through an FTP client (such as FileZilla), cPanel file manager, or by using your hosting provider’s file management tool. - Edit the
wp-config.phpFile: Open thewp-config.phpfile in a text editor. This file controls various WordPress settings, and you’ll need to add or modify a few lines to enable debug mode. - Add or Modify the Debug Settings: Scroll down to the line that says:
/* That's all, stop editing! Happy blogging. */Just above this line, add or modify the following code:
// Enable WP_DEBUG mode
define('WP_DEBUG', true);
// Enable Debugging in the WordPress Dashboard
define('WP_DEBUG_DISPLAY', true);
// Log errors to a debug.log file
define('WP_DEBUG_LOG', true);
// Disable error display on the front end (optional, recommended for production)
define('WP_DISPLAY_ERRORS', false);
Breakdown of Each Setting
WP_DEBUG:- Purpose: This is the main switch for enabling or disabling WordPress debug mode.
- Value: Set to
trueto enable debug mode, which will display all PHP errors, warnings, and notices.
WP_DEBUG_DISPLAY:- Purpose: This is the switch to display errors on frontend or not.
- Value: Set to
trueto display errors directly on the site (useful for development environments). It’s best to set this tofalseon live sites to avoid exposing sensitive error details to visitors.
WP_DEBUG_LOG:- Purpose: Saves the errors to a
debug.logfile located in thewp-contentfolder. This is useful for keeping track of errors without showing them on the live site. - Value: Set to
trueto log all errors, warnings, and notices. You can review this log file later for troubleshooting.
- Purpose: Saves the errors to a
WP_DISPLAY_ERRORS:- Purpose: It defines whether the system should display errors to the user on the front end.
- Value: Set it to
falseto prevent the system from displaying errors on the site frontend. This is especially important for live sites to avoid user-facing issues.
Optional Debugging Features
Here are some additional debugging options that you might find useful:
- Enable Database Query Debugging: If you want to log slow database queries, you can enable this feature:
define('SAVEQUERIES', true);This will store all database queries in a global $wpdb->queries array, which can be useful for optimizing your site.
- Disable WordPress Caching During Debugging: You can also disable WordPress caching while debugging to ensure that changes are reflected immediately:
define('WP_CACHE', false);
Where to Find Debug Logs
After you’ve enabled debugging, all errors will be logged to a file called debug.log located in the wp-content folder. So you can access this file by connecting to your site via FTP or using a file manager in your hosting control panel.
- Path to Log:
wp-content/debug.log - Contents of Log: The log file will include PHP errors, warnings, and notices, along with additional information like the file name, line number, and stack trace.
Disabling Debug Mode
Once you’ve identified and fixed the issues on your site, it’s important to disable debug mode to avoid exposing sensitive information to your users. Simply open the wp-config.php file again and change the value of WP_DEBUG to false:
define('WP_DEBUG', false);This will turn off debug mode and stop logging errors. It’s also a good idea to remove or comment out any debug-related code from the file to keep things tidy.
Summary
It is helpful to enable debug mode in WordPress for identifying and resolving issues. By following the simple steps outlined in this guide, you can easily activate WordPress debugging and log errors to make troubleshooting a breeze.
- WP_DEBUG: The main switch to turn on debugging.
- WP_DEBUG_LOG: Saves errors to a file (
debug.log). - WP_DEBUG_DISPLAY: Controls whether errors are shown on the frontend.
- WP_DISPLAY_ERRORS: Option to hide error details on live sites.
By utilizing these settings, you can quickly identify issues with your WordPress site, fix them, and enhance the performance and stability of your site in the long run.
If you need any help, feel free to reach out!